우리 주변에는 생각보다 '컴알못' 분들이 굉장히 많습니다.
하지만 인터넷이 발달해서 잘 몰라도 그 방법들을 익혀나가는건 그렇게 어렵지만은 않죠.
생각보다 간단하기 잘 따라와 주시기 바랍니다!
컴퓨터 쪽으로 무엇인가 배우다보면, 요즘에는 영상제작도 많이하기 때문에 '컴퓨터용량'이 대단히 중요합니다. 부족하면 금세 용량이 바닥나서 아무것도 못해요. 그리고 SSD와 HDD 중 SSD를 추천합니다. 더욱 빠른 속도로 데이터 처리가 가능하기 때문이죠.

일단 준비물은 2가지가 필요합니다. 로켓배송으로 바로 받을 수 있으니, 2가지를 구매해주시기 바래요. (위 배너 링크참고!) SSD 1TB와 SATA 케이블입니다. 필수죠. 과거에는 SSD 초창기에 120GB 짜리만 하더라도 10만원이 훌쩍 넘었는데 최근들어서는 1TB를 10만원대 구매할 수 있어서 굉장히 좋아진 세상이라는걸 실감합니다.
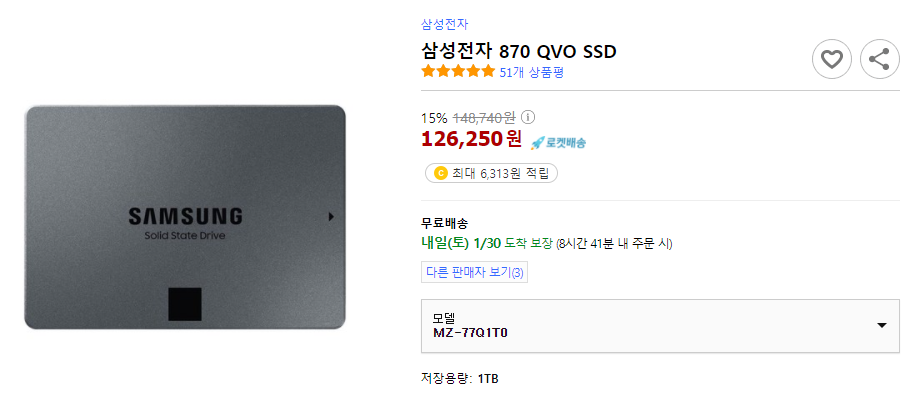
뭐 케이블 장착하는 방법은 아신다면 SKIP 하셔도 되긴 하지만, 메인보드에 SATA 케이블 등을 SSD 슬롯에 잘 넣어주고서 데스크탑을 살며시 닫아줍니다. 그리고 부팅을 했는데... 어? 내 PC 정보에 가보면 드라이브를 포맷하고 활성화하라고 나오기도 하고, 그렇지 않은 경우가 있습니다. (이미 사용 중인 PC에 컴퓨터 SATA를 추가하는 방법입니다.)
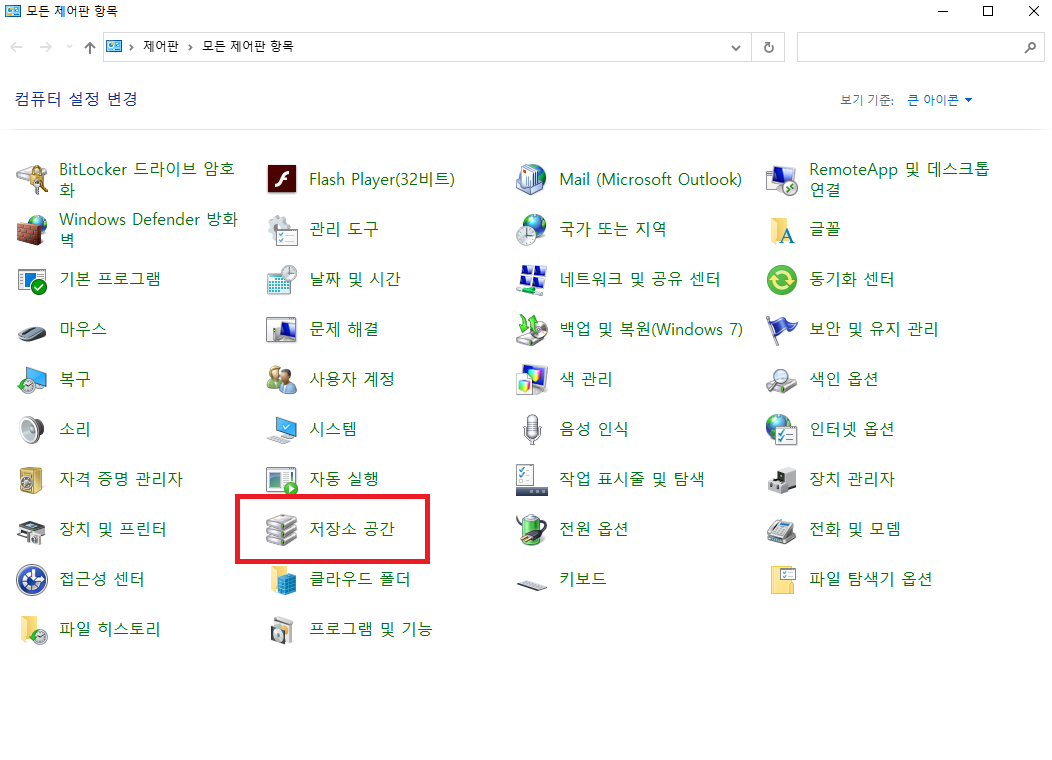
1. 검색창에 '제어판' 등을 검색하고 저장소 공간을 누르자.
> 제어판에서 보시는 화면처럼 안나오면 '큰 아이콘'을 눌러서 모든 메뉴를 확인합니다.
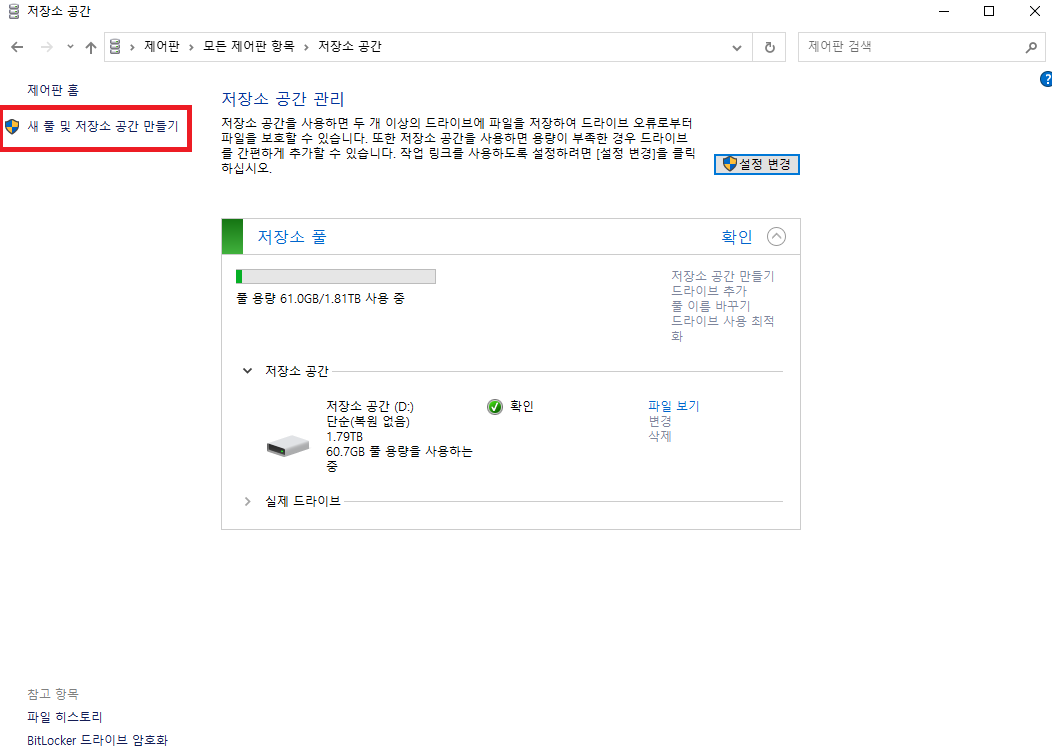
2. 새 풀 및 저장소 공간 만들기 시작
> 추가하였지만 나타나지 않고 있는 저장소 공간을 만들어 줍니다.
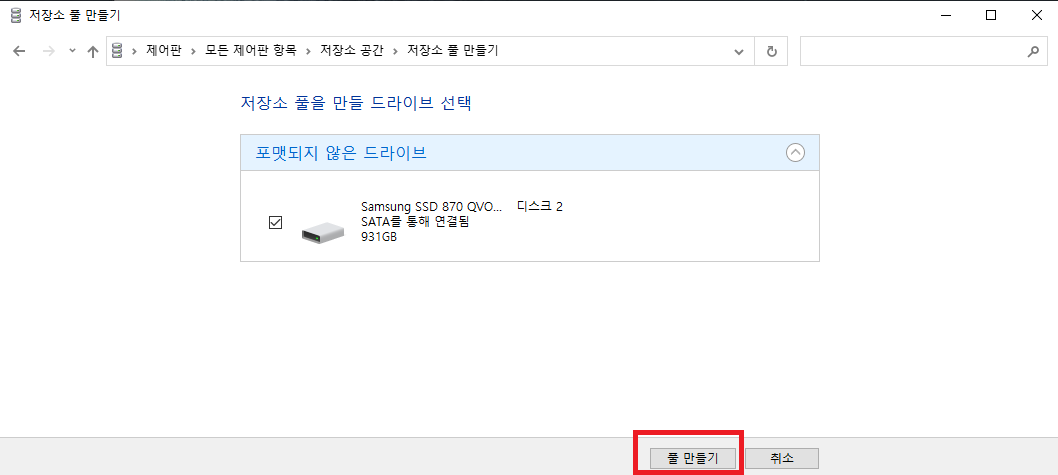
3. 풀 만들기 시작
> SATA를 추가하기 위해 포맷되지 않은 드라이브 정보가 나옵니다. 내가 구매하여 장착한 드라이브 정보가 보이면 성공적이죠. 바로 만들어 줍니다.
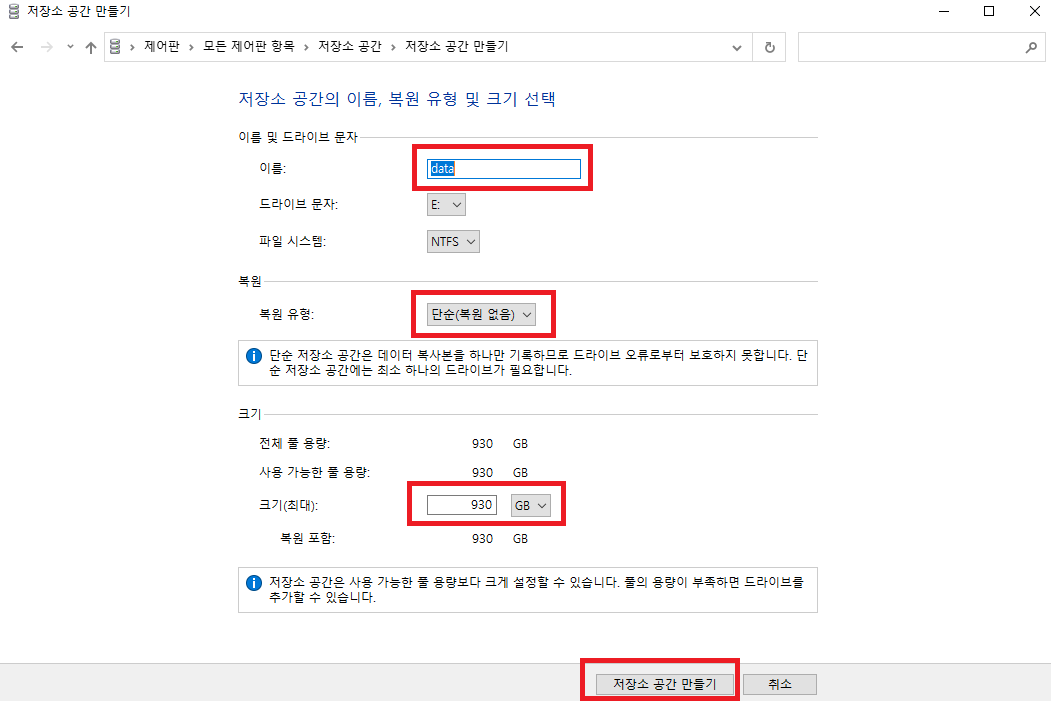
4. 저장소 설정값 입력하기
> 주의할 점은 '복원유형'과 '크기' 입니다.
> 단순(복원 없음)과 사용가능한 풀 용량 전체를 넣어줍니다.
> 저장소 공간 만들기 시작
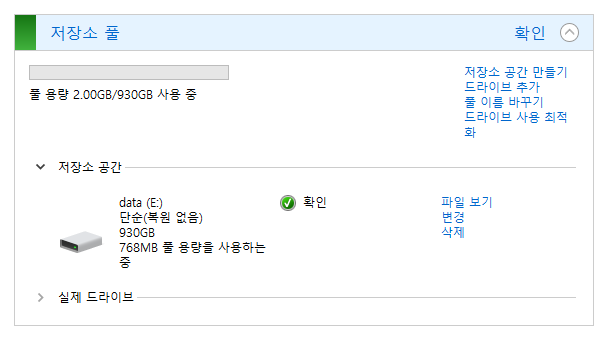
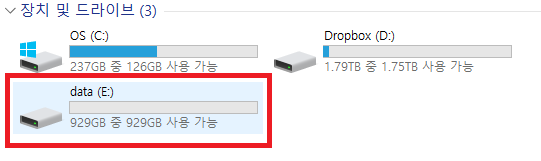
5. 성공적으로 설정된 저장소 풀
> 만약 위의 방법대로 잘 실행했다면 컴퓨터 SATA가 정상적으로 추가되었음을 알 수 있습니다.
> SSD와 HDD의 활용은 2가지로 나뉘는데, 고사양 프로그램을 돌려야하는 경우 가급적 SSD에 경로를 이동해줍니다.
> HDD는 단순 데이터 백업 위주로 활용하는 것을 추천

컴퓨터에 활용되는 데이터는 게임을 하건 그래픽 작업을 하건 SSD로 사용을 해야 끊김없이 빠른 동작이 가능한데, 이때 가성비를 기준으로 보는 점은 '읽기/쓰기' 속도기준에서 내가 원하는 용량과 함께 가격대를 비교해주는 것이 포인트입니다.
용산 컴퓨터 매장 등에서는 대게 '다나와' 기준으로 보긴하지만, 직접 구매해서 설치를 할때에도 '다나와' 기준으로보되, 빠른 제품 수령을 위해서는 쿠팡 로켓 배송을 함께 보시는 것이 더 좋겠죠. 택배 파업이다뭐다 해서 난리이긴 하지만 쿠팡이 활약을 하는 만큼 택배배송에는 큰 무리없이 물품을 받을 유일한 방법으로 쿠팡이 가장 무난하다고 생각됩니다.
'👑 My thought 👑 > For Wisdom' 카테고리의 다른 글
| 네이버 블로그 상위노출 로직 노하우 공개 (100% 리얼) (0) | 2021.02.04 |
|---|---|
| 성우 발성 연습 독학하기 - 자신의 목소리를 찾아라 - (0) | 2021.02.03 |
| 재택수익창출 나만의 사진 판매하기 <사진판매사이트> (0) | 2021.02.02 |
| 맨몸운동 건강한 홈트레이닝 이렇게 시작하세요! (0) | 2021.01.26 |
| 시간관리는 성공의 지름길, 데일리플래너라도 사용하자! (0) | 2021.01.25 |

